အလုပ္ေတြက
မအားတာေၾကာင္႔ ပုိ႔စ္႔ေတြကုိ မေရးျဖစ္ဘူး ဒီေန႕ေတာ႕Windows 10 တြင္ MTK
Drivers ထည္႔မရလုိ႔ ေမးထားၾကတဲ႔ သူငယ္ခ်င္းေတြ အတြက္ အလြယ္ဆုံး Windows
10 တြင္ Disable Driver Signature Enforcement Mode ဝင္နည္း (ႏွင္႔)
Install MTK (MediaTek USB Drivers) ထည္႔သြင္းနည္း ကုိ
ျပန္လည္မွ်ေဝေပးလုိက္ပါတယ္ဗ်ာ။
Windows 10 32 & 64bit ႏွစ္ခုစလုံး အတူတူပါပဲ ။
ပထမဦးဆုံး Drivers မထည္႔မီ မိမိ Windows 10 ကုိ
Disable Driver Signature Enforcement Mode ဝင္ျပီး Recovery ျပဳလုပ္ျပီး
Reset ခ်ေပးရမွာ ျဖစ္ပါတယ္။ ဒါမွလည္း MTK Drivers all ေတြကုိ အလြယ္ဆုံး ထည္႔သြင္းလုိ႔
ရမွာ ျဖစ္ပါတယ္။
Disable Driver Signature Enforcement Mode ကုိ အရင္
ဝင္ၾကည္႔ရေအာင္ ...
Desktop မွ Start ကုိႏွိပ္ျပီ Settings ဆုိတာကုိႏွိပ္ေပးလုိက္ပါ။

7 (သုိ႔မဟုတ္) F7 ႏွိပ္ျပီ Windows မွ Reset က်ျပီ Boot ျပန္တက္ရင္ေတာ႕
မိမိ ႏွစ္သက္ရာ ဖုန္းဆုိင္ရာ USB Drivers ေတြကုိ စိတ္တုိင္းက်
ထည္႔သြင္းႏုိင္ပါျပီး ။
Open ျဖင္႔ ေရြးခ်ယ္ပါ။
ျပန္ Uninstall ျပဳလုပ္ေပးရပါမည္။
စိတ္တုိင္းက် ထည္႔သြင္းႏုိင္ပါျပီး။
Windows 10 သုံးသူတုိင္း USB Drivers မ်ား အလြယ္ဆုံး ထည္႔သြင္းႏိုင္ၾကပါေစဗ်ား။
Windows 10 32 & 64bit ႏွစ္ခုစလုံး အတူတူပါပဲ ။
ပထမဦးဆုံး Drivers မထည္႔မီ မိမိ Windows 10 ကုိ
Disable Driver Signature Enforcement Mode ဝင္ျပီး Recovery ျပဳလုပ္ျပီး
Reset ခ်ေပးရမွာ ျဖစ္ပါတယ္။ ဒါမွလည္း MTK Drivers all ေတြကုိ အလြယ္ဆုံး ထည္႔သြင္းလုိ႔
ရမွာ ျဖစ္ပါတယ္။
Disable Driver Signature Enforcement Mode ကုိ အရင္
ဝင္ၾကည္႔ရေအာင္ ...
Desktop မွ Start ကုိႏွိပ္ျပီ Settings ဆုိတာကုိႏွိပ္ေပးလုိက္ပါ။

ျပီးရင္ေတာ႕ Update & security ဆုိတာကုိႏွိပ္ျပီး
ဆက္လက္ျပီ Recovery ဆုိတာကုိ ျပန္ကလစ္ေပးပါ။
ေအာက္ေျခနားေလးက Restart now ဆုိတာကုိ
ႏွိပ္ေပးလုိက္ပါ။
Please wait ဆုိျပီ ခဏေလး ေစာင္႔ေပးလုိက္ပါ။
ေအာက္ပါအတုိင္း ေပၚလာျပီဆုိရင္ျဖင္႔ Troubleshoot ကုိ
ျပန္ႏွိပ္ေပးပါ။
ျပန္ျပီေတာ႕ Advanced options ကုိ ဝင္ေပးရပါမယ္။
ဆက္လက္ျပီ Startup Settings ျပန္ကလစ္ျပီး
Reset ကုိႏွိပ္ေပးလုိက္ပါ။
Reset ခ်ေပးျပီ Boot ျပန္တက္လာရင္ေတာ႔ ေအာက္ပါ Startup Settings ထဲ႔ကမွ
Disable Drivers ျဖစ္ေနတာကုိ ဖြင္႔ရန္အတြက္ Keyboard မွ7 (သုိ႔မဟုတ္) F7 ႏွိပ္ျပီ Windows မွ Reset က်ျပီ Boot ျပန္တက္ရင္ေတာ႕
မိမိ ႏွစ္သက္ရာ ဖုန္းဆုိင္ရာ USB Drivers ေတြကုိ စိတ္တုိင္းက်
ထည္႔သြင္းႏုိင္ပါျပီး ။
Disable Driver Signature Enforcement Mode ျပဳလုပ္ပီလွ်င္ MTK VCOM USB Drivers ေလး
တစ္ခု ထည္႔သြင္းၾကည္႔ရေအာင္ဗ်ာ။
လိုအပ္တာ တစ္ခုကို ေအာက္မွာ ေဒါင္းရယူလိုက္ပါ
ျပီးရင္ေတာ႔ Desktop မွ Start ကုိႏွိပ္ျပီ Device Manager
ကုိႏွိပ္ေပးလုိက္ပါ။
ေအာက္ပါ ေဘာက္ေလး တက္လာျပီဆုိရင္ျဖင္႔ မိမိ Computer အမည္ကုိ
ေရြးခ်ယ္ထားျပီး။
Action ကုိ ႏွိပ္ျပီ Add legacy hardware ကုိ
ႏွိပ္ေပးလုိက္ပါ။
ေအာက္ပါ ေဘာက္ေလး ထပ္တက္လာရင္ျဖင္႔ Next ကုိ ႏွိပ္ျပီ
ဆက္သြားပါ။
ေအာက္မွာျဖင္႔ Install the hardware that I manually select from a list (Advanced)
ကုိ ေရြးခ်ယ္ထားျပီး Next ျဖင္႔ ဆက္သြားလုိက္ပါ။
ဒီေနရာမွာလည္း Show All Devices ေရြးခ်ယ္ထားျပီ
Next ျဖင္႔ ဆက္သြားပါ။
Drivers ထည္႕သြင္းရန္အတြက္ Have Disk …
ကုိ ဆက္ကလစ္ပါ။
ေဘာက္ အသစ္တစ္ခု ျပန္တက္လာရင္ Browse…
ႏွိပ္ျပီး
ေဒါင္းထားတဲ႕ MTK_VCOM_USB_Preloader Drivers ထဲ႔က
64 bit and 32 bit သက္ဆုိင္တဲ႔ Operating Syatem ေရြးခ်ယ္ျပီး Open ျဖင္႔ ေရြးခ်ယ္ပါ။
ျပီးရင္ေတာ႕ OK ႏွိပ္ေပးလုိက္ပါဗ်ာ။
MTK USB Drivers ေတြ အမ်ားၾကီး တက္လာတာကုိ ေတြ႔ရမွာ ျဖစ္ပါတယ္ ။
အဲ႕ဒီထဲ႔ကမွ MTK USB Port ကုိေရြးခ်ယ္ထားျပီး Next ကုိႏွိပ္ေပးလုိက္ပါ။
ျပန္ျပီေတာ႕ Next ကုိ ဆက္ႏွိပ္ေပးပါ။
USB Drivers ကုိ Install ျပဳလုပ္မွာလားေမးရင္ေတာ႕
ေအာက္ဆုံးက Install this ဆုိတာကုိ ႏွိပ္ေပးလုိက္ပါ။
ဒါဆုိေတာ႕ Install ျပဳလုပ္ေနပါျပီ ခဏေစာင္႔ေနေပးလုိက္ပါ။
Install ျပဳလုပ္ျပီးပါက ေအာက္ပါ ေဘာက္ေလး ေပၚလာျပီဆုိရင္
ျဖင္႔ Finish ကုိ ႏွိပ္ေပးလုိက္ပါ။
ထည္႔သြင္းပီးရင္ေတာ႕ Device Manager ရဲ႕ Ports(COM&LPT) ကုိ ျပန္ကလစ္ပါ။
ေအာက္ဆုံးက မလုိအပ္တဲ႔ MTK USB Port (COM7) Drivers တစ္ခုကုိ ျပန္ Uninstall ျပဳလုပ္ေပးရပါမည္။
OK ေပါ႔ဗ်ာ ..
ဒါဆုိေတာ႕ Windows 10 ေတြမွာ မည္သည္႔ USB Drivers မဆုိ အလြယ္ဆုံးစိတ္တုိင္းက် ထည္႔သြင္းႏုိင္ပါျပီး။
Windows 10 သုံးသူတုိင္း USB Drivers မ်ား အလြယ္ဆုံး ထည္႔သြင္းႏိုင္ၾကပါေစဗ်ား။
ဆရာလင္း-စြယ္စုံ ရွိက copyယူလာတာပါ
အားလံုးပဲအဆင္ေျပၾကပါေစ KyawOo နည္းပညာေလ့လာေနတဲ့သူ
RAR Password>>>khunkyawoo

















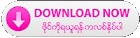




























0 comments:
Post a Comment